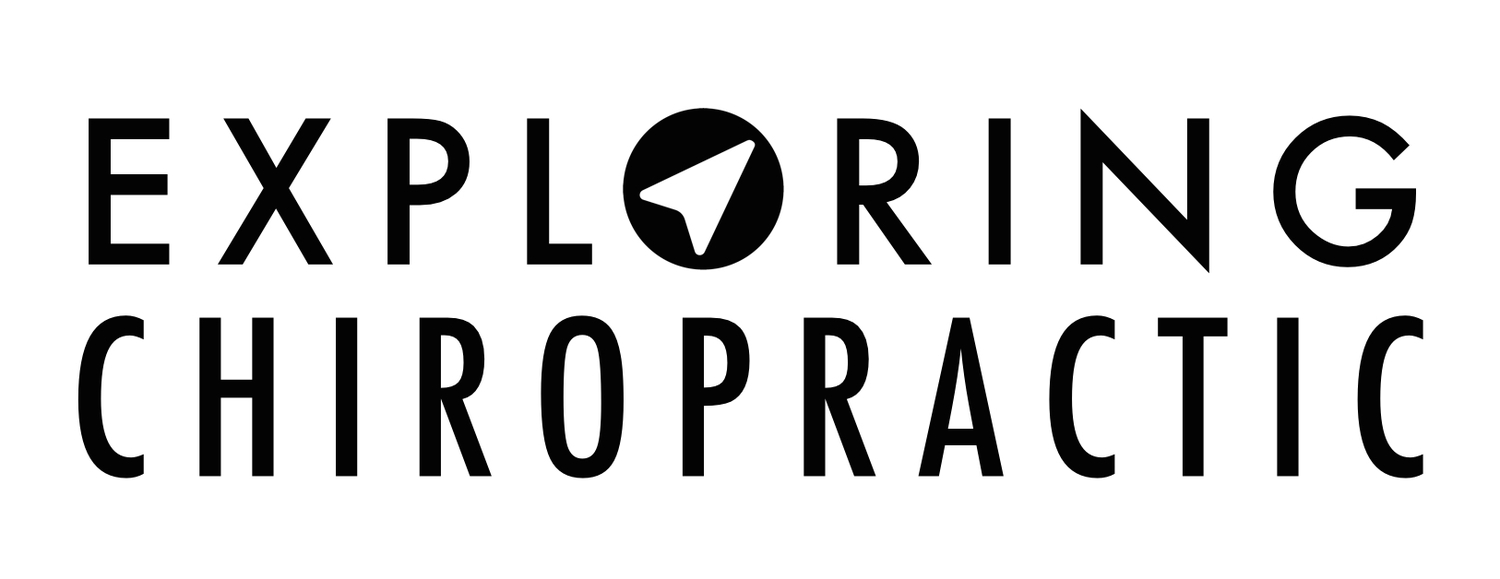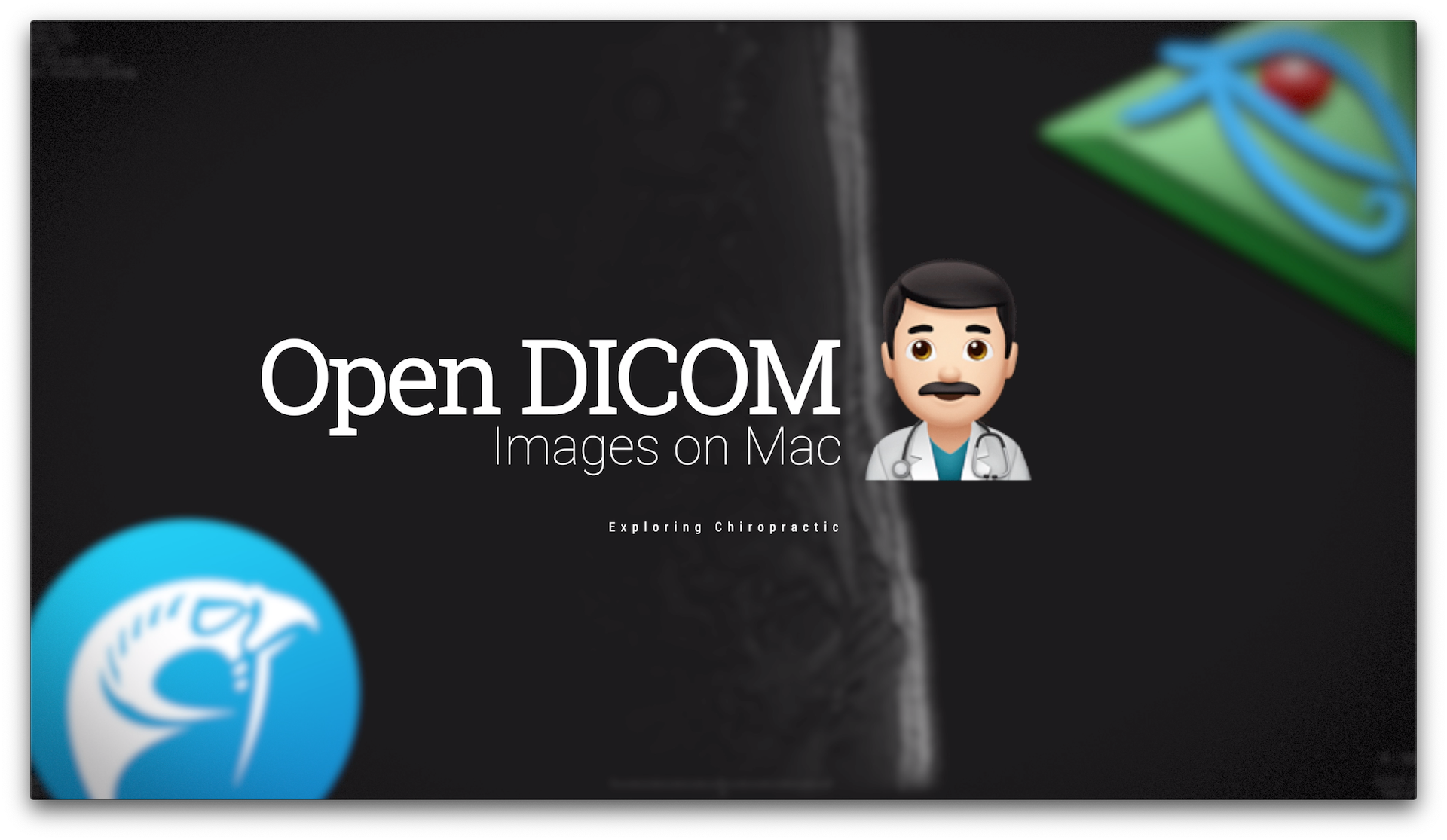How to open DICOM images on your Mac
In this post I’ll explain how you can open x-ray images and MRI files on a Mac. Whether you receive a CD-ROM from an imaging center with Windows only software, or are taking your own x-rays in office but want to view them on a shiny new M1 MacBook Air at home, these simple steps will get you the result you need.
With the advent of cloud-based EMR software such as JaneApp and ChiroFusion, more and more chiropractors are considering the switch to Mac. But in almost every discussion of the pros and cons, someone will say that you’ll need to keep a Windows PC around just to open imaging files. The reason, they say, is that the CDs sent from imaging centers only includes Windows software. It’s a common misconception–especially among chiropractors–that you can’t open x-ray images on a Mac. In fact, when you do switch to Mac you’ll quickly realize you want nothing to do with the PC world ever again. This tutorial will show you how to get rid of that inelegant piece of crap plastic box once and for all.
Prefer to watch? I walk through the steps in this video on YouTube.
What software do I need?
Digital Imaging and Communications in Medicine (DICOM) is the standard for the communication and management of medical imaging information and related data. The software needed to open digital x-rays and MRI files are referred to as DICOM Viewers.
There are actually quite a few DICOM Viewers for Mac, the most popular versions being OsirixMD, HOROS Project, and Miele-LXIV.
These apps are essentially the same–they’re all built on the same open-source core technology1–but with various additional features depending on which one you choose.
All of them work on Mac, and all are now optimized for Apple Silicon.
OsiriX also has a mobile app for viewing images on iPad.
What hardware do I need?
If you are opening images from a DVD or CD-ROM, you will need an external optical disc drive, since Macs no longer come with a built-in drive. The Apple USB SuperDrive is a reliable option, though you could get along just as well with a 3rd party model.
Opening DICOM images on Mac
To open the digital x-rays, MRI, CT-scan, or ultrasound images, follow these simple steps (based on Miele-LXIV):
- Insert the disc into the disc drive
- Open your DICOM viewer
- Click Import, or select File… -> Import… -> DICOM Files…
- Select the CD-ROM disc
- Click Open
- Choose Copy Files (I recommend copying the files so that you do not have to retain the disc. If you do not need to view the images in the future, you can choose Copy Links).
It may take a few minutes for the images to be loaded into your database. Once the import is complete, you can view the images in various ways. Refer to Jeff Langmaid’s tutorial on The 4 Crucial Tools in Your Imaging Software for a good overview of how to systematically read the images.
Conclusion
Now you can be confident in making the move to a new M1 MacMini or MacBook Air and finally ditch that dust-gathering Windows PC your grandma gave you after graduation. Opening DICOM images on a Mac is simple, reliable, and can be free!
-
Open-source means that the programming code used to build the apps is freely available online. If you had the desire and know-how, you could actually download the code, edit it, and compile your own version of a DICOM viewer perfectly fit to suit your needs. ↩︎